本文目录一览
1,怎样用PS给照片里加入闪电激光等奇幻景象

2,如何用ps作出激光光束激光剑

文章TAG:怎么 激光 怎样 照片 ps怎么做激光



特警宝宝卡通图片,海绵宝宝永远活得开朗

女装卡通海报图片素材,思源网站有很多影楼素材和设计素材

不屑卡通头像女,新传媒今晚播出第二场选区竞选广播

三只小白兔 卡通,《兔八哥》动画角色名字来自荷兰画家笔下
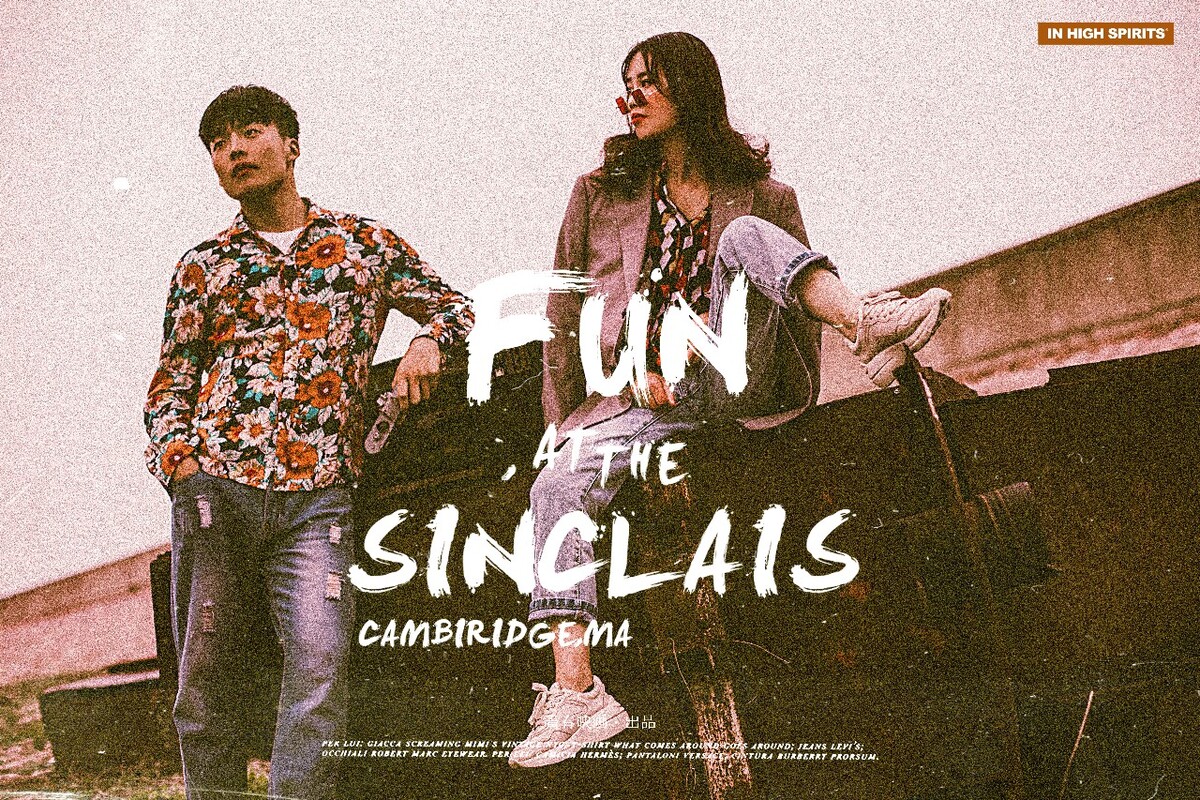
中国有嘻哈卡通版图片,《中国有嘻哈》火了吗?原来是这样

搞怪大蒜图卡通图片,吃饭时容易放屁大蒜是因大蒜含有毒物质

胖美女吃饭卡通,女性越来越重视外貌美女、才女、白领

卡通电影票图片,日本动漫电影《你的名字》豆瓣评分8.5

吓哭我了卡通图片,被毛毛虫吓到哭泣我觉得你压力太大了

墙画手绘卡通,墙上装修风格手绘壁纸你知道这些吗?

龙形卡通图案大全图片大全图片

消防水管卡通图,火灾预警系统如何安装

卡通可爱萌萌哒食物

怎么用纸盒做城堡,有会城堡编织的吗

卡通动漫可爱女孩,动漫卡通少女梦头像新图片