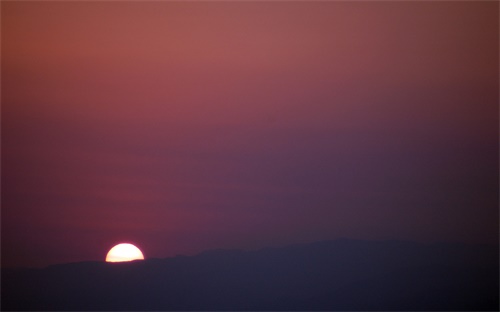pS的双重曝光怎么做,photoshop怎么做双重曝光
来源:整理 编辑:航空兔素材 2023-05-26 07:54:46
本文目录一览
1,photoshop怎么做双重曝光
双重曝光 是指拍照时用两次曝光来完成一张照片,我拍过多次.而ps的所谓双重曝光或多重曝光,是通过加工合成,来模似照片的双重曝光或多重曝光,有时这种方法比实际拍摄更容易,但比起真实拍摄价值较低,如要比赛作品,一般禁止使用.具体加工,就是在ps中两个图层分别放两张图片,调整适当位置,在上层加图层蒙版,把下面的图层中需要的东西,用黑笔涂出,为使边缘没有明显加工的痕迹,画笔一般选较软的那种.当然为使自然,也可以调上面的透明度.具体您练练就知道了.photoshop做双重曝光效果图可以打开两张不同图片,拖进来,将人物扣出来,羽化边缘,反选清除,新建图层蒙版,调整不透明度等就可以了!具体操作过程建议网上搜教程学习!
2,如何在PS中创建双重曝光照片
首先我们打开Photoshop 导入需要处理的图片,街景为背景层,女孩子为覆盖的图层(同时用photoshop导入2张图片后,用左侧菜单工具栏第一个:指针工具 拖动女孩子到背景层中即可)一般选图片我们都会选街景或者树林,搭配人物,进行一个多重曝光的处理。图为女孩子拖动到背景图层后的样子,我们点击图片中的描点,然后使用变换工具,可以直接拖动描点让图片变大变小或者翻转,也可以在百分比中输入数字,图片会进行等比例的放大或者缩小,想要什么样的都可以慢慢地调整。调整好图层的大小之后,我们在photoshop右侧的图层菜单,找到对应的菜单(女孩子的这个图片的图层)点击右键混合选项,会跳出来如图的界面,我们可以在混合模式中选择对应的效果,比如变亮、比如滤色都是非常不错的,大家可以多试试不同的图层效果。点击完混合模式的效果,并确认之后,就马上可以看到效果啦!是不是很漂亮呢?我们还可以使用photoshop里的色阶、曲线、颜色平衡等工具来调整图片的颜色和明暗,让图片看起来更舒服,更协调。如图就是图片的最终处理效果!整个教程非常简单,导入图片,拖动图片,变换工具到合适大小,制作图层的效果(变亮或滤色),使用色阶及色彩平衡等最后调整,出片。你学会了吗?
3,在PS中如何创建双重曝光效果
你好,很高兴为你解答。所谓的双重曝光,就是把人物重叠起来,方法如下。打开一张图片复制一层,把人物用选择工具勾选出来,然后用移动工具往一边拖一点,图层模式改为叠加,或者柔光。双重曝光的效果就出来了。首先我们打开photoshop 导入需要处理的图片,街景为背景层,女孩子为覆盖的图层(同时用photoshop导入2张图片后,用左侧菜单工具栏第一个:指针工具 拖动女孩子到背景层中即可)一般选图片我们都会选街景或者树林,搭配人物,进行一个多重曝光的处理。图为女孩子拖动到背景图层后的样子,我们点击图片中的描点,然后使用变换工具,可以直接拖动描点让图片变大变小或者翻转,也可以在百分比中输入数字,图片会进行等比例的放大或者缩小,想要什么样的都可以慢慢地调整。调整好图层的大小之后,我们在photoshop右侧的图层菜单,找到对应的菜单(女孩子的这个图片的图层)点击右键混合选项,会跳出来如图的界面,我们可以在混合模式中选择对应的效果,比如变亮、比如滤色都是非常不错的,大家可以多试试不同的图层效果。点击完混合模式的效果,并确认之后,就马上可以看到效果啦!是不是很漂亮呢?我们还可以使用photoshop里的色阶、曲线、颜色平衡等工具来调整图片的颜色和明暗,让图片看起来更舒服,更协调。如图就是图片的最终处理效果!整个教程非常简单,导入图片,拖动图片,变换工具到合适大小,制作图层的效果(变亮或滤色),使用色阶及色彩平衡等最后调整,出片。你学会了吗?
4,如何通过PS简单实现双重曝光效果
双重曝光效果在很多海报和图片上都可以看到。这种效果由两张叠加的图片构成。通过复杂的叠加做出惊艳的效果,这种例子已经很多,通常是人脸同自然景观的叠加。我一直想在PS中做一次尝试,现在终于有时间来做一个教程。 在这个教程中,我将会展示如何用PS打造双重曝光效果。过程很简单,但是细节需要花时间用心打磨。 步骤1 打开Photoshop ,新建文件。我用A4的大小。选择一个人像的照片。我用的是Shutterstock 的素材。这是一个年轻的金发美女,戴着时尚的眼镜,穿着休闲的衬衫,人像置于金属背景之上。 步骤2 用选择工具将人像从背景上扣出来。“调整边缘”,使头发部分更自然。 步骤3 现在我们来添加第二张图片。图片的名字叫做“树的剪影”,作者Namsilat。同样,扣掉背景,只留下枝干。 步骤 4 复制树枝图层,使枝干更密集。 步骤5 将图片放在一起。按住Command (MAC)或Control (P),单击枝干的图层,创建枝干的选区。 步骤 6 用枝干的选区在人像的图层上创建蒙版。 步骤7 进行细节的调整,尤其是边缘,使其看起来更随意自然,不要太均匀。复制人像图层,置于其他图层上方,将不透明度调整为70%。 步骤 8 复制所有图层,拼合为一个图层。将图层模式改为“滤色”。 最终效果 调整图层大小,把人像置于中央。你还可以添加照片滤镜,图层/新建调整图层/照片滤镜。你可以用深蓝或橘黄色为你的最终设计锦上添花。双重曝光效果在很多海报和图片上都可以看到。这种效果由两张叠加的图片构成。通过复杂的叠加做出惊艳的效果,这种例子已经很多,通常是人脸同自然景观的叠加。在这个教程中,将会展示如何用ps打造双重曝光效果。过程很简单,但是细节需要花时间用心打磨。具体方法:第一步、打开photoshop ,新建文件。我用a4的大小。选择一个人像的照片。我用的是shutterstock 的素材。这是一个年轻的金发美女,戴着时尚的眼镜,穿着休闲的衬衫,人像置于金属背景之上。第二步、用选择工具将人像从背景上扣出来。“调整边缘”,使头发部分更自然。第三步、现在我们来添加第二张图片。图片的名字叫做“树的剪影”。同样,扣掉背景,只留下枝干。第四步、复制树枝图层,使枝干更密集。第五步、将图片放在一起。按住command (mac)或control (p),单击枝干的图层,创建枝干的选区。第六步、用枝干的选区在人像的图层上创建蒙版。
文章TAG:
双重 双重曝光 曝光 怎么 pS的双重曝光怎么做
大家都在看
-
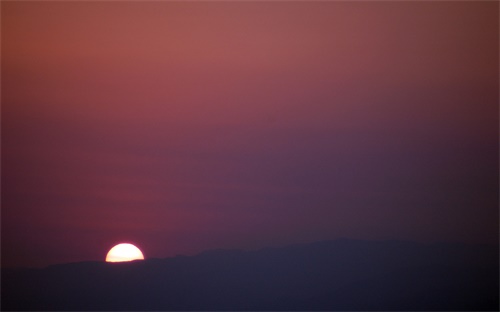
快乐的小天使卡通图片,早产儿拍温馨照片如果我是小天使
2023-02-11
-

头疼的图片可爱的卡通,圣诞老师带来特色拼音课让孩子学习拼音
2023-02-14
-

灰太狼的古堡卡通图片,灰太狼每天在老婆潘的殴打下去赶羊
2023-02-15
-

浑身疼卡通趣味图片,肌肉疼痛的常见原因是什么?
2023-03-03
-

螃蟹图片卡通大全大图,螃蟹分类介绍:最大螃蟹和最小的螃蟹
2023-01-13
-

卡通鲸鱼图片头像
2023-01-20
-

射手座的卡通图片,12星座漫画可爱女生你知道多少?
2023-01-31
-

6sp壁纸卡通,如何设置动态壁纸?步骤!
2023-02-04
-

鹿晗卡通素描画像,艺术签名也能写签名实用
2023-02-28
-

ps怎么做出皮质效果,ps如何做出皮革效果
2023-03-03
-

卡通人物方格拼图,点击图片拼图看卡通精彩瞬间
2022-12-28
-

天气发热的图片卡通,公共气象服务天气图形符号规定如下
2023-02-14
-

叶罗丽卡通画,《梦幻星罗丽》女主角身份揭晓
2023-02-28
-

用纸怎么叠能跳的青蛙,怎么用纸折一个会跳的青蛙
2023-03-02
-

空间下玫瑰花雨怎么弄,qq空间怎么设置背景有花朵雨
2023-03-07